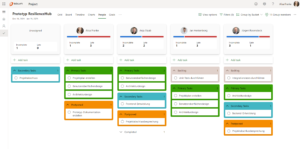Kostencontrolling und Fortschrittserfassung in Verbindung mit Microsoft Project Server
Kostenmanagement mit Microsoft Project und Microsoft Project Server
Das Spannungsfeld aus Terminen, Qualität und Kosten ist allen Projektmanagern vertraut und wird auch als das „Magisches Dreieck“ bezeichnet. Bei der Arbeit mit Microsoft Project wird eine der drei Zieldimensionen oft ausgeklammert: die Kosten. Dabei können Sie mit ein paar grundlegenden Einstellungen Microsoft Project für sich rechnen lassen und so Kosten planen, erfassen und steuern.
In einer Blog-Serie wollen wir Ihnen Tipps zum Kostenmanagement in Microsoft Project (Server) geben. Melden Sie sich jetzt für unseren Newsletter an, um auf dem Laufenden zu bleiben: Newsletter
Teil 1: Kostenplanung: Lassen Sie Microsoft Project für Sie rechnen!
Teil 2: Kostencontrolling und Fortschrittserfassung in Verbindung mit Microsoft Project Server
Teil 3: Kostenmanagement im Projektportfolio in Verbindung mit Microsoft Project Server
Teil 2: Kostencontrolling und Fortschrittserfassung in Verbindung mit Microsoft Project Server
Im ersten Teil dieser Serie haben wir gezeigt, wie sich die Kostenplanung im Rahmen einer detaillierten Ressourcenplanung ergibt. Das Gesamtergebnis könnte wie folgt aussehen, Microsoft Project 2013 aggregiert die Kosten von der Vorgangsebene auf Phasen- und Projektebene:
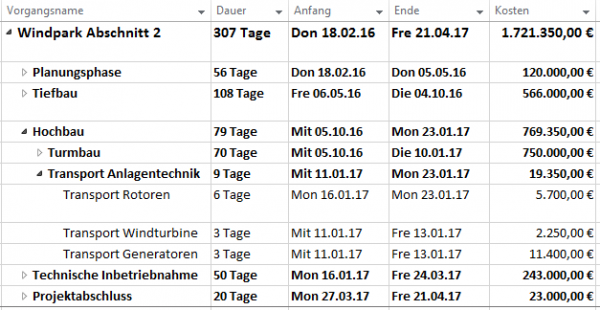
Die Anforderungen an das Kostencontrolling sind in der Regel sehr unternehmensspezifische und pauschale Empfehlungen daher schwierig. Nachfolgend finden Sie dennoch vier Tipps, die universell anwendbar sind und Ihnen die Arbeit erleichtern.
1. Nutzen Sie die Basispläne und lassen Sie Microsoft Project rechnen
Das Kostencontrolling basiert üblicherweise auf dem Vergleich von Zielen, Erwartungen und gemessenen Werten. Im Folgenden werden vier Größen zum Kostencontrolling verwendet: Target (ursprüngliches Budget), Plan, Forecast und Actual.
| Verwendung | Standardfeld in Project | |
| Target | Zielgröße bei Projektstart, die nicht überschritten werden soll und nicht geändert wird. | Geplante Kosten 1 |
| Plan | Aktuelle genehmigte Kosten nach dem letzten Change. | Geplante Kosten |
| Forecast | Erwartete Kosten aufgrund der aktuellen Planung und geschärft durch Berücksichtigung der Actuals. | Kosten |
| Actual | Bereits entstandene Kosten im Projektverlauf. | IST-Kosten |
Mit der auf einer Ressourcenplanung basierenden Kostenplanung wurde im ersten Teil unserer Blogreihe bisher nur der Forecast-Wert berechnet (Standardfeld „Kosten“). Zum Projektstart sind der Forcast-, Target- und Plan-Wert identisch (die initiale Planung entspricht der Erwartung).
Speichern Sie die initiale Planung in Basisplan 0 und 1. Bei jedem genehmigten Change im Projekt überschreiben Sie dann den Basisplan 0. So können Sie die Standardansichten von Microsoft Project zum Tracking von Veränderungen nutzen und behalten dennoch die initiale Planung (Target) für ein späteres Lessons Learned.
In Verbindung mit Microsoft Project Server kann das Recht, die Basispläne 0 und 1 zu speichern, einer speziellen Rolle zugeordnet werden (z.B. Project Management Office), so dass Änderungen bei den Plan-Werten prozessseitig vom Project Management Office nach entsprechender Genehmigung des für das jeweilige Projekt zuständigen Steuerungsgremiums erfasst werden können.
Der Actual-Wert wird im Standardfeld „IST-Kosten“ bzw. „Aktuelle Kosten“ abgebildet und automatisch während der Fortschrittserfassung berechnet.
2. Schaffen Sie sich übersichtliche Ansichten
Um immer den Überblick zu behalten, empfiehlt es sich eine benutzerdefinierte Ansicht zu erstellen, in der alle wichtigen Informationen enthalten sind.
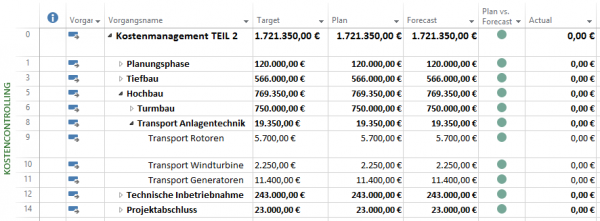
Da optische Symbole schneller zu erfassen sind als Zahlen, wurde zusätzlich ein benutzerdefiniertes Feld angelegt. Mit einer hinterlegten Formel und grafischen Indikatoren werden so Kostenüberschreitungen des Forecasts gegenüber der Plan-Werte von mehr als 5% gelb und bei mehr als 20% rot angezeigt.
Die hinterlegte Formel lautet:
IIf(([Ist-Kosten]-[Geplante Kosten])/[Geplante Kosten]>0,2;“rot“;IIf(([Ist-Kosten]-[Geplante Kosten])/[Geplante Kosten]>0,05;“gelb“;“grün“))
Wie sie grafische Symbole definieren erfahren Sie in diesem Blogartikel.
Wenn Sie Microsoft Project Server nutzen, haben Sie die Möglichkeit, im Project Center entsprechende benutzerdefinierte Kostenansichten für eine projektübergreifende Darstellung zu konfigurieren. Idealerweise zeigen Sie über so eine Ansicht, die Target-, Plan-, Forecast und Actual-Werte samt Kostenampel pro Projekt in so einer Ansicht. Über Gruppierungen können Sie zudem die Werte für bestimmte Projektarten, Projektkategorien und Unternehmensbereiche summiert anzeigen.
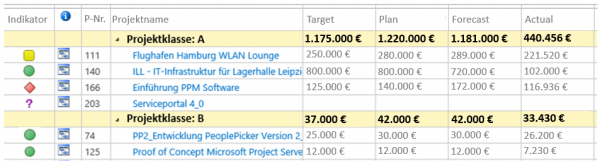
3. Erfassen Sie den Projektfortschritt
Nach dem Projektstart erfolgt die Berechnung der Actuals im Zuge der Fortschrittserfassung. Diese kann entweder manuell durch den Projektleiter erfolgen, oder mit Hilfe von Zeitrückmeldungen der Ressourcen (z.B. über TrackTimesheet).
TrackTimesheet als auch die Standardzeiterfassung von Microsoft Project Server zeigen eine projektübergreifende Darstellung der Arbeitspakete bzw. Vorgänge in den Projekten auf Microsoft Project Server, so dass die Mitarbeiter bei Einsatz in mehreren Projekten Ihren Aufwand bequem pro Projekt erfassen können. Zudem können Sie den Mitarbeitern Informationen zu Target-, Plan-, und Forecast-Werten in den Zeiterfassungsoberflächen im Hinblick auf die Arbeit (Stunden), bei einer entsprechenden „Transparenzkultur“ entsprechend auch die zugehörigen Kostenwerte zusätzlich anzeigen.
4. Stellen Sie Ihre Auswertungen grafisch dar
Dass in Microsoft Project 2013 Berichte schnell erstellt sind und in andere Programme wie z.B. PowerPoint exportiert werden können, wissen Sie wahrscheinlich bereits.
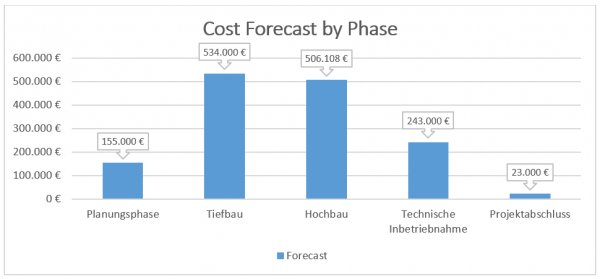
Da in diesem Beispiel die Kostenplanung auf einer ausführlichen Ressourcenplanung basiert, können die Kosten sogar zeitphasenbasiert ausgewertet werden. So haben Sie die Möglichkeit die Kosten auf Monats-, Quartals-, oder Jahresebene darzustellen.
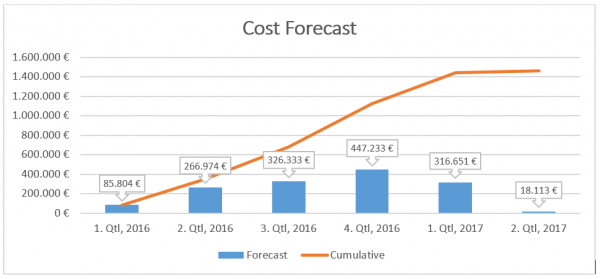
Bei Nutzung eines Microsoft Project Servers können solche Darstellungen entsprechend projektübergreifend erzeugt werden, beispielsweise mit Microsoft Excel und einer Anbindung an die Microsoft Project Server Datenbanken bzw. Microsoft Project Server OLAP-Cubes.
Im dritten Teil unserer Blogreihe werden wir auf diese Funktionen näher eingehen, wenn wir das Kostenmanagement in den Kontext des Projektportfoliomanagements stellen.