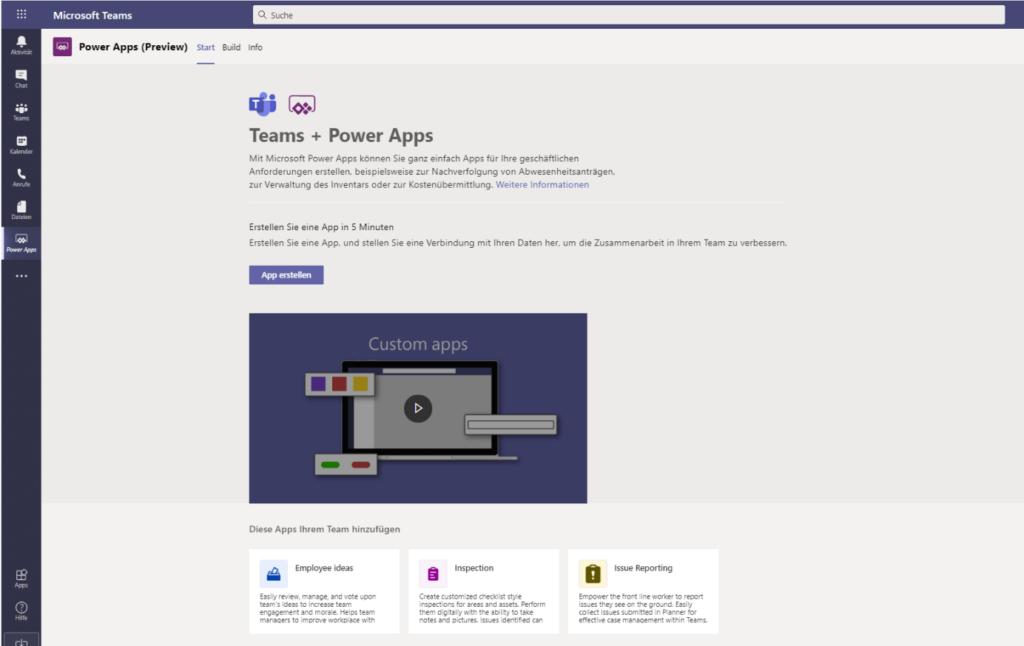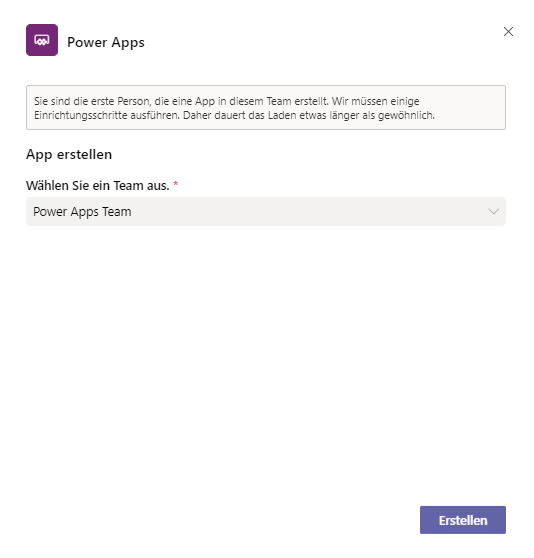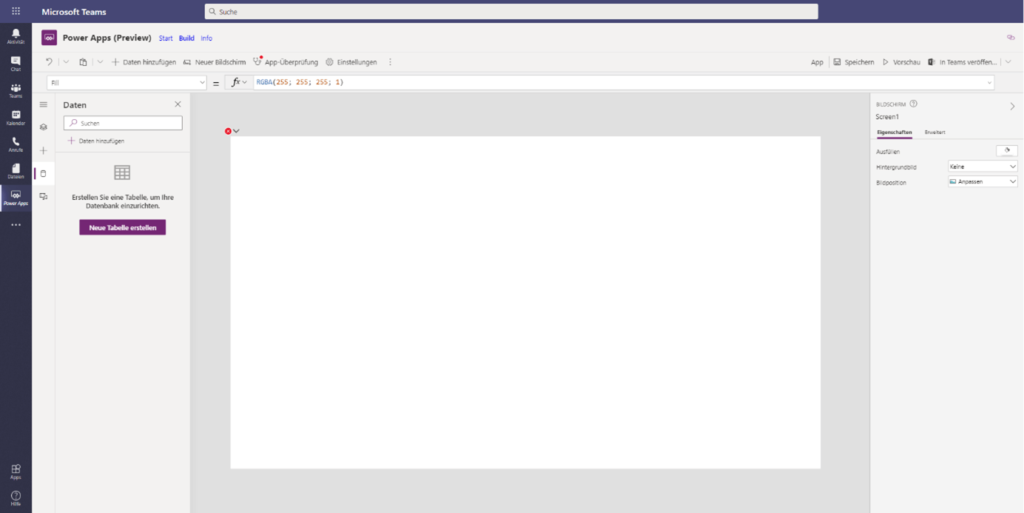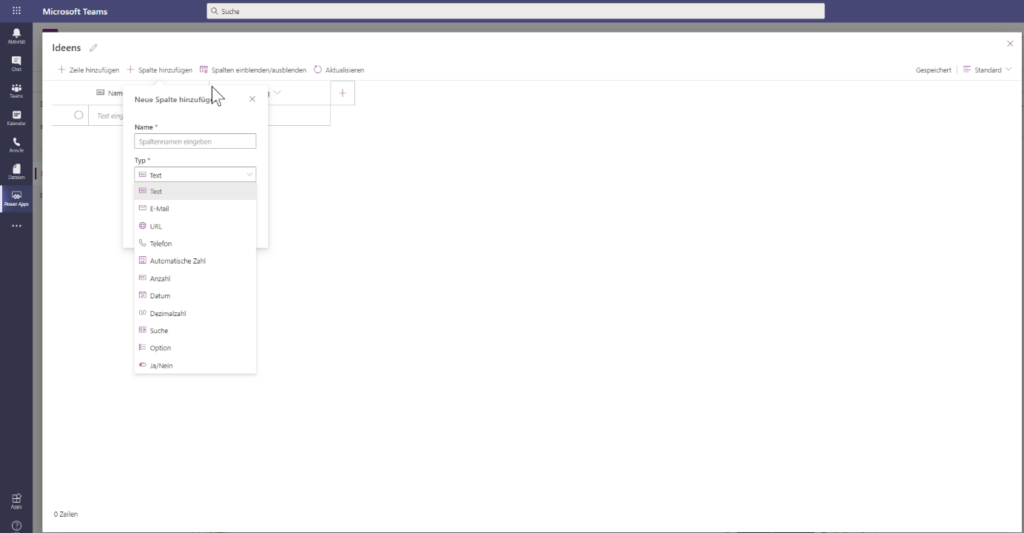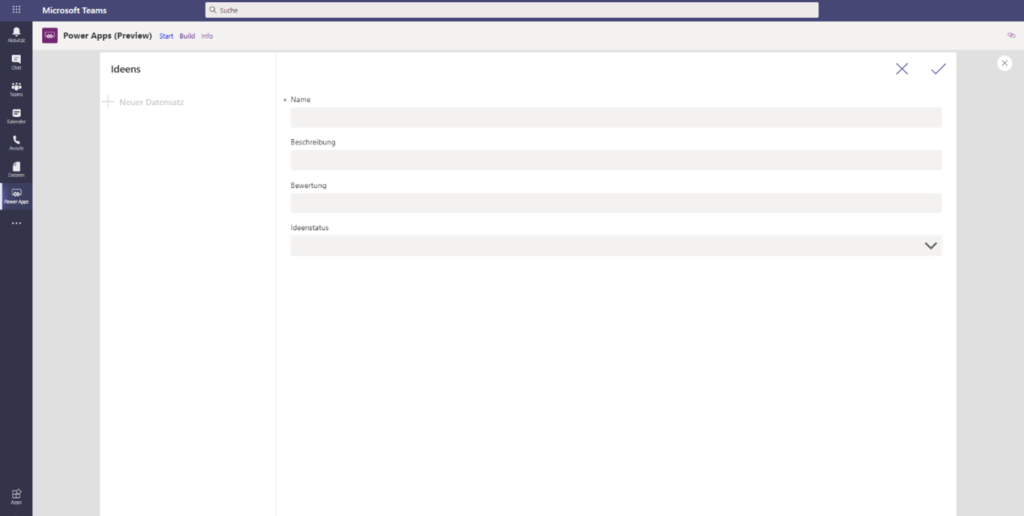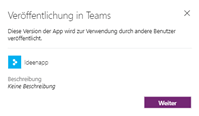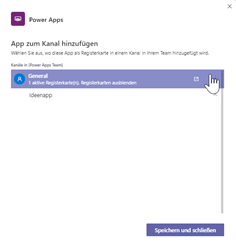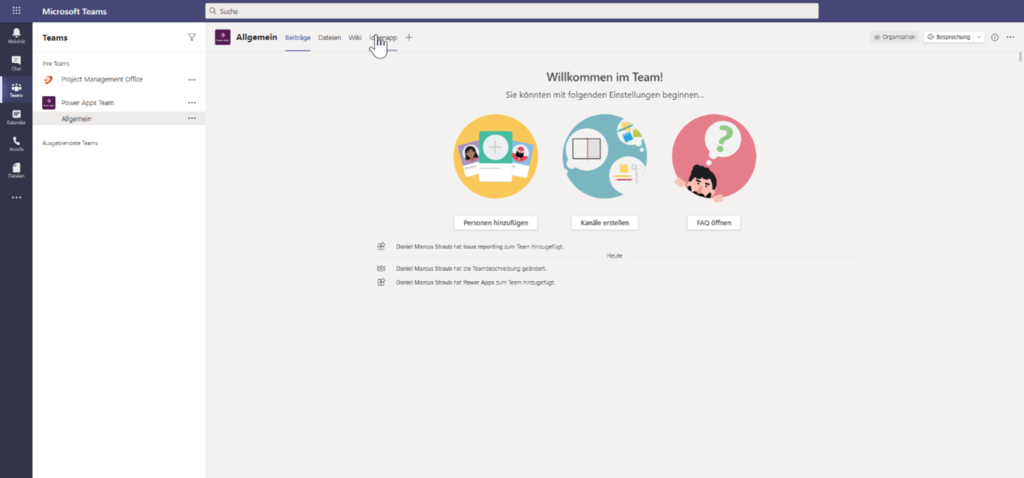Erste Eindrücke vom neuen Microsoft Power Apps “für Teams”
Vorhang auf für das neue Power Apps "für Teams" hieß es auf der diesjährigen Microsoft Ignite. Wir geben Ihnen einen ersten Einblick in das Power Platform-Feature, dessen Ankündigung im Juli bereits hohe Wellen geschlagen hat. Ergänzend hierzu empfehlen wir auch die beiden Artikel Project Oakdale - Common Data Service für alle? und Common Data Service for Teams - einfach aber einsam? in unserem Blog.
Hinweis: Dieser Blogbeitrag behandelt das neue Microsoft Power Apps „für Teams“. Informationen zu Microsoft Power Apps ohne Teams finden Sie hier.
Schritt für Schritt: Die erste Power App in einem Team erstellen
Der Startbildschirm von Power Apps für Teams zeigt sich sehr aufgeräumt. Drei funktionsfähige Demos stehen zum direkten Einbetten in ein Team bereits zur Verfügung.
Nach dem Klick auf App erstellen öffnet sich ein Pop-up-Fenster. Hier wählen Sie das Team, in dass die App integriert wird.
Im nächsten Schritt ist der App-Name festzulegen.
Sie können den Namen nachträglich ändern. Klicken Sie hierzu im Ribbon des App-Studios auf den angezeigten App-Namen, neben dem Speichern-Button.
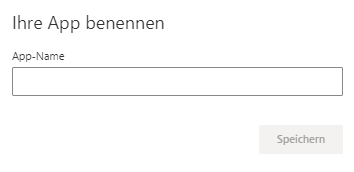
Beim Erstellen der ersten App in einem Team werden im Hintergrund das Microsoft Dataverse for Teams*-Environment (Umgebung) und die Basis-Tabellen erstellt. Dies dauert einige Minuten.
*ehemals Common Data Service - CDS bzw. „Project Oakdale“
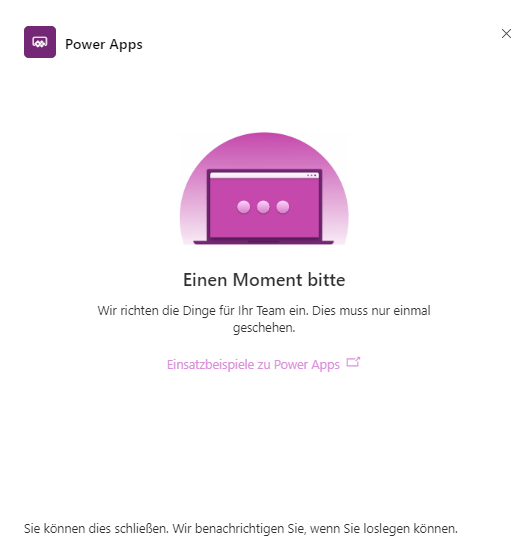
Wechselt man anschließend ins Power Platform Admin Center, so taucht dort das neue "Microsoft Dataverse for Teams"-Environment auf.
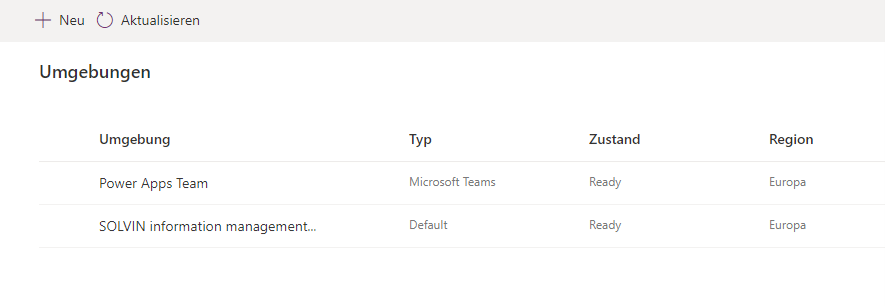
Die Zahl der Environments ist technisch auf 500 begrenzt, zudem gibt es noch ein 5+1 Environment Limit je 20 berechtigter „Office Arbeitsplätze“. Das Speicherlimit beträgt 10 GB + 2 GB je „Microsoft Dataverse for Teams“-Environment.
App-Studio starten und Tabellen erstellen
Im Gegensatz zum klassischen Power Apps-Studio fällt direkt auf, dass die Ribbonfunktion angepasst wurde. Das Hinzufügen von neuen Elementen ist dadurch nur über die linke Sitebar möglich, Formatierungen sind nur über die rechte Sitebar möglich. Was ebenfalls direkt – in einem deutschsprachigen Browser – auffällt, ist der rote Fehlerhinweis links oben. Die Ursache ist schnell gefunden. Die automatisch generierten Formeln sind in der aktuellen Preview für englischsprachige Systeme. Das Korrigieren der fehlerhaften Formeln geht glücklicherweise zügig, trotzdem bleibt zu hoffen, dass Microsoft dies bis zum Ende der Preview-Phase fixt.
In der linken Sitebar wird direkt das Anlegen einer neuen Tabelle vorgeschlagen. Ein Klick auf Neue Tabelle erstellen öffnet ein Pop-up-Fenster, in dem nur der Name der Tabelle eingetragen wird.
Wer unter "Erweiterte Einstellungen" den Pluralnamen nicht anpasst, bekommt einfach ein "s" an seinen Namen angehängt. Dies sollte beachtet werden, um verwirrende Pluralnamen zu verhindern.
Ein Klick auf Erstellen führt zum eigentlichen Tabellen Editor.
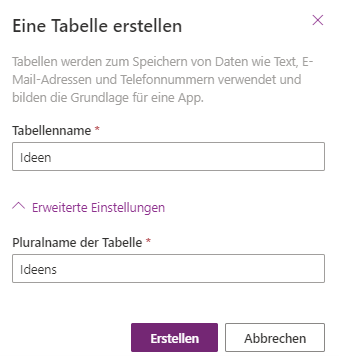
Das Anlegen neuer Spalten ist schnell und intuitiv. Die wichtigsten Datentypen stehen zur Auswahl. Wie bei klassischen Dataverse-Tabellen ist eine Verbindung zwischen den Tabellen möglich. Dies gilt selbstverständlich auch zu Standard-Tabellen.
Hierbei muss bedacht werden, dass wir uns in einem eigenen Environment befinden, so dass die Standard-Tabellen zwar denselben Namen tragen, jedoch logischerweise nicht dieselben Daten enthalten wie im Standard-Environment. Eine Synchronisation ist möglich, hierfür hat Microsoft Power Automate vorgesehen.
Nach dem Speichern der Tabelle wird das Formulartemplate automatisch aktualisiert, so dass die neuen Spalten direkt sichtbar sind. Hier spielt Microsoft die Vorteile der Dataverse-Technologie voll aus und liefert eine Lösung die – bis zu diesem Punkt – absolut „No-Code“ benötigt.
Power App veröffentlichen
In wenigen Minuten ist die neue Power App fertig und kann veröffentlicht werden. Hierzu einfach auf In Teams veröffentlichen klicken.
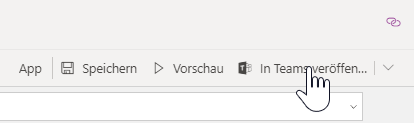
Das Pop-up-Fenster mit Weiter bestätigen.
Den gewünschten Kanal auswählen und die App auf das + Symbol hinzufügen. Anschließend mit Speichern und schließen bestätigen.
Nach dem Veröffentlichen der App taucht diese direkt als neue Registerkarte im gewählten Teamskanal auf.
Damit ist die Power App veröffentlicht und einsatzbereit.
Fazit
Die Einrichtung läuft schnell, einfach und ist auch für unerfahrene Nutzer problemlos zu bewerkstelligen. Microsofts Aussage "Erstellen Sie eine App in 5 Minuten" trifft in der Praxis zumindest fast zu. 10 bis 15 Minuten sollte man für die erste App einplanen. Positiv überrascht die sehr hohe Usability beim Erstellen der Tabelle, dem Anlegen von neuen Datenspalten und dem Einbinden der Daten in die Power App. Hier hat Microsoft sehr gute Arbeit geleistet, indem dies alles automatisch im Hintergrund passiert. Die Nutzer müssen lediglich einfache Eingaben, wie die Vergabe von Namen etc. erledigen.
Dank Schritt für Schritt Lösung überfordert das Interface die Nutzer zu keiner Zeit. Hierbei sind keinerlei komplexe Konfigurationen nötig. Ebenso positiv ist, dass tatsächlich "No-Code" nötig ist, um die komplette App zu erstellen. Damit kommt Microsoft Dataverse, zumindest in der etwas abgespeckten Variante "for Teams", endgültig im breiten Nutzermarkt an.
Getrübt wird die Euphorie durch die Begrenzung der Anzahl der Environments. Dies wird in der Praxis für einige Unternehmen ein relevantes Thema werden. Insbesondere dann, wenn viele (zeitlich begrenzte) Projektteams für jedes Team eine Power App für Teams-Lösungen nutzen möchten und deshalb jeweils ein Environment benötigen. Zwar kann man nicht mehr benötigte Environments einfach löschen, jedoch sind dann selbstverständlich auch alle Daten mit gelöscht.
Hieraus ergibt sich die Notwendigkeit eines Konzepts.
Dies alles ist ein Stückweit Zukunftsmusik. Zum Start reicht sicherlich ein Microsoft Teams Team pro Unternehmen aus, indem alle Interessierten erste Erfahrungen mit der neuen Technologie sammeln können. Denn aktuell ist erst einmal die Phase des Entdeckens der Möglichkeiten und des Entwickelns von Use-Cases für Power Apps für Teams-Lösungen. Und diese Phase bringt bereits zum Start der Preview vor allem eines: viel Spaß!