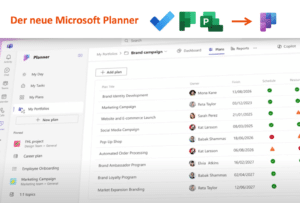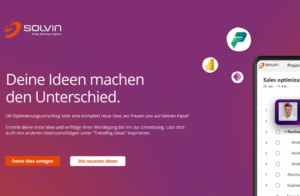Projektinformationen aus Project für Präsentationen (PowerPoint) aufbereiten
Kennen Sie das Problem: Man möchte eben schnell den aktuellen Stand eines Projektes präsentieren? Mit Microsoft Project Server 2010 haben Sie verschiedene (teilweise neue) Möglichkeiten, das ganz einfach zu tun.
1. Die Ansicht “Zeitvorgaben”
Über das Menüband „Ansicht“ können Sie die „Zeitachse“ aktivieren. Entscheiden Sie selbst, welche Vorgänge und Meilensteine Sie auf der Zeitachse anzeigen, also berichten/präsentieren möchten – mit nur einem Klick.
Nachdem Sie die Formatierung der Zeitachse angepasst haben, können Sie diese z.B. nach Microsoft PowerPoint exportieren.
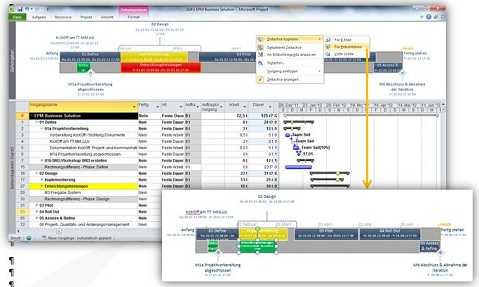
Wichtig: In PowerPoint kann die Zeitachse weiter bearbeitet werden! Es wird also kein Screenshot sondern ein Objekt
eingefügt, das beliebig angepasst werden kann.
Vergrößern oder verkleinern des gesamten Objektes ist ebenso möglich, wie das verkürzen, verlängern und gar entfernen eines Vorgangs. Natürlich können auch in PowerPoint die Formatierungen der einzelnen Bestandteile der Zeitachse noch verändert werden.
2. “Bild kopieren”
Hinter dem Button „kopieren“ verbirgt sich auch die altbekannt Funktion „Bild kopieren“ (in älteren Versionen mit Fotokamera-Icon). Hierbei handelt es sich um ein besseres Screenshot-Instrument.
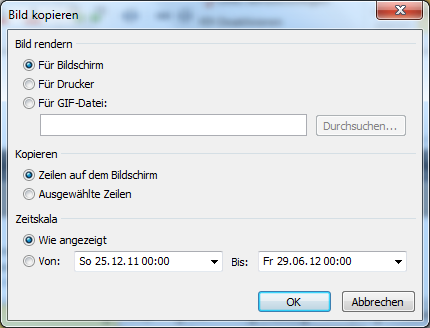
Sie erhalten ggf. eine höhere Auflösung und können auswählen, was sich im sichtbaren Bereich befinden soll. Außerdem bringt diese Funktion den Vorteil mit sich, dass immer nur exakt das Balkendiagramm mit der entsprechenden Tabelle kopiert wird. Sie ersparen sich also das mühsame Zuschneiden der Grafik, sobald Sie diese z.B. in PowerPoint eingefügt haben.
3. Tipps zum Drucken
Innerhalb des Dialogs zum Drucken finden Sie einen Link zu „Seite einrichten“. Hier haben Sie diverse Einstellungsoptionen, wobei die meisten vermutlich aus anderen Office Produkten bekannt sind.
Hervorzuheben ist dennoch die Möglichkeit die Skalierung einzustellen, um den gedruckten Bereich anzupassen. Neben den Rändern, Kopf- und Fußzeile sowie den Anpassungen für die Legende, gibt es noch Ansichtsoptionen. Ein Haken bei „Notizen drucken“ kann helfen, wenn Sie mit Vorgangsnotizen im Projektplan gearbeitet haben.
Hinweis: Schieben Sie den Seitentrennbalken (vertikale Linie, die Tabelle und Balkendiagramm-Grafik voneinander trennen) ganz nach links, wird nur noch das Diagramm (ohne Tabelle) gedruckt!
Mit dem Trennbalken haben Sie also die Möglichkeit genau zu steuern, welche Spalten gedruckt werden sollen – nämlich immer genau die Sichtbaren und ob nur Grafik oder nur Tabelle gedruckt wird.