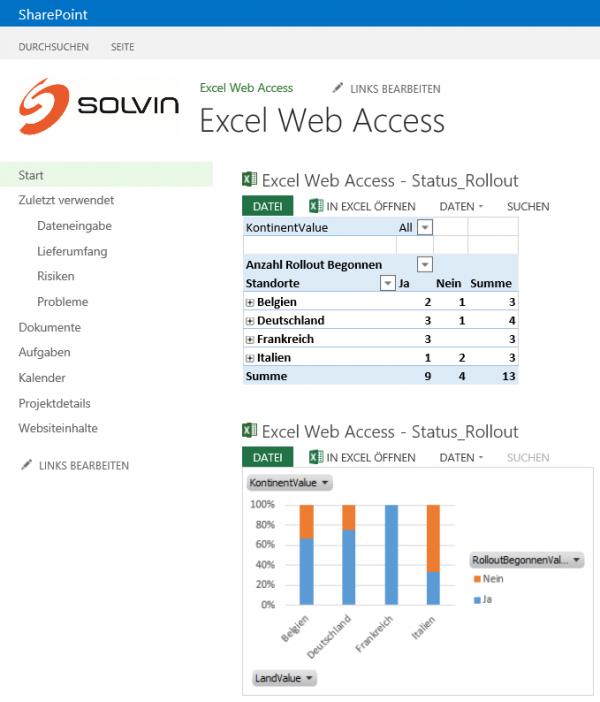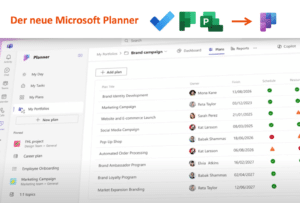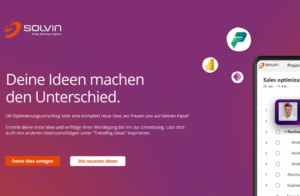Einbinden von Excel-Auswertungen in SharePoint Websites
Einer der zentralen Benefits von Zusammenarbeits-Plattformen wie dem Microsoft SharePoint Server und dem darauf aufsetzenden Project Server ist die zentrale Verfügbarkeit aktueller Informationen für den gewünschten Nutzerkreis.
In diesem Rahmen gibt es häufig die Anforderung, Nutzern Datenanalysen und Auswertungen zur Verfügung zu stellen. SharePoint bietet hier unterschiedliche Möglichkeiten (Reporting Services, PowerView und viele mehr). In diesem Beitrag möchte ich Ihnen das Excel Web Access Webpart vorstellen und anhand eines Beispiels zeigen, wie Sie das Webpart in eine SharePoint Website einbinden können.
Beim Excel Web Access Webpart handelt es sich um ein SharePoint Standard-Webpart, welches tabellarische Daten sowie Visualisierungen direkt aus der Client-Anwendung Microsoft Excel im Rahmen eines Webparts auf SharePoint Websites anzeigen kann. Die Aufbereitung der Daten kann also in Ihrer gewohnten Excel-Umgebung stattfinden, die Präsentation erfolgt in SharePoint. Zur Nutzung werden neben der SharePoint Enterprise Lizenz keine zusätzlichen Lizenzen benötigt.
In diesem Beispiel wurde bereits eine Excel Datei in einer Dokumentbibliothek einer Projektwebsite erstellt.
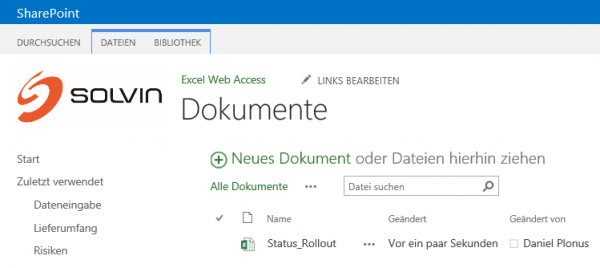
Innerhalb der Excel Datei werden Daten per PivotTable ausgewertet und in einem PivotChart visualisiert.
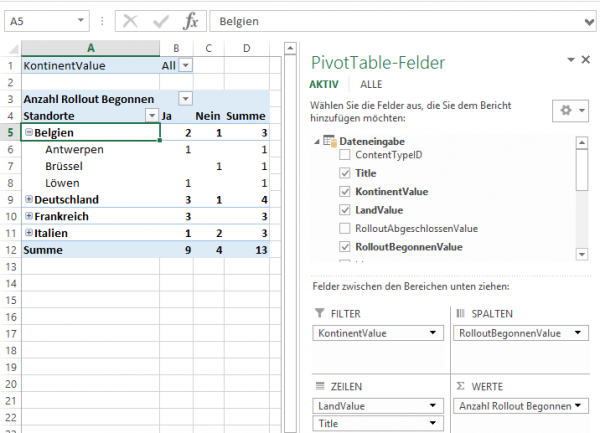
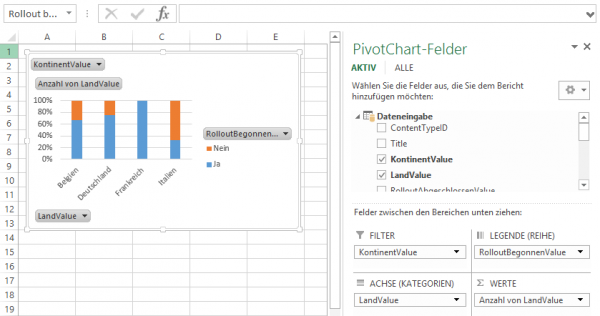
Um diese Auswertungen in Ihrer SharePoint Umgebung zu präsentieren, gehen Sie bitte folgendermaßen vor:
Schritt 1: Excel Web Access Webpart in Website einbinden
- Navigieren Sie zu einer Website, auf der Sie die Auswertung anzeigen wollen oder legen Sie eine neue leere Site an
- Wählen Sie Seite bearbeiten im Ribbon Seite
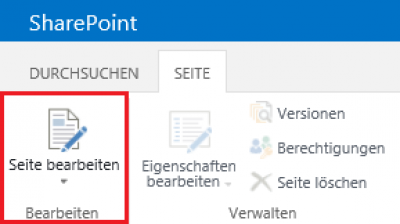
- Über Webpart hinzufügen gelangen Sie zur Auswahl der verfügbaren Webparts
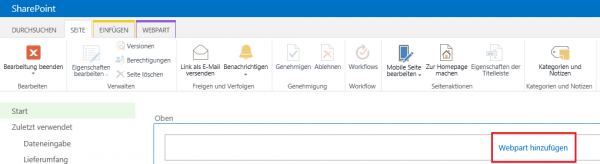
In der Kategorie Business Data finden Sie das Excel Web Access Webpart. Markieren Sie es, klicken Sie im rechten Bereich auf Hinzufügen und schließen Sie Ihre Änderungen mit Bearbeitung beenden ab.
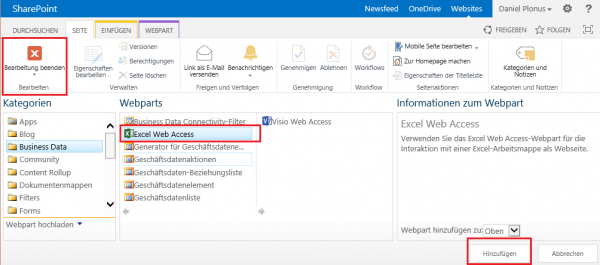
Schritt 2: Webpart konfigurieren
- Klicken Sie im neu erstellten Webpart auf den Link Klicken Sie hier, um den Toolbereich zu öffnen
- Wählen Sie im rechten Bereich unter Arbeitsmappenanzeige im Feld Arbeitsmappe Ihre Excel Datei in Ihrer Bibliothek aus. Benennen Sie weiterhin im Feld Benanntes Element den Namen des Sheets, welchen Sie im Webpart anzeigen wollen (muss händisch eingetippt werden)
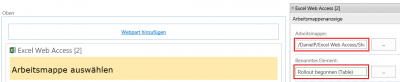
- Bestätigen Sie Ihre Eingaben mit OK (ganz unten auf der Seite)
Wenn Sie Webparts für beide o.g. Sheets der Excel Tabelle eingefügt haben, können Sie die Webparts mittels einer Vielzahl von Optionen passend auf Ihrer Website ausrichten. Das Ergebnis könnte dann beispielsweise so aussehen: